Questo mio post è una guida davvero passo-passo per chi vuole installare Domoticz su un Raspberry ma non ha mai usato Linux. Ogni passaggio è spiegato, ogni comando è approfondito, ogni cosa funziona perché è il mio diario di installazione :-)
Il prossimo articolo invece spiegherà dettagliatamente le configurazioni da fare a Domoticz per farlo dialogare con i Sonoff dotati di firmware Tasmota.
In questa guida, tenterò di spiegare non solo i passaggi da fare per avere un'installazione pronta e funzionante, ma anche i perché di ogni comando.
Il gioco, a grandi linee, è il seguente :
- Preparazione del Raspberry
- Avvio del Raspberry
- Preparazione dell'ambiente per Domoticz
E via che si inizia, che i miei Sonoff tasmotizzati sono pronti e quasi tutti posizionati, ora è il momento di ricevere i dati e vedere un pochino i consumi, poi si passerà alle automazioni!
Preparazione del Raspberry
Per prima cosa, mi sono scaricato Raspbian (di derivazione Debian) dal repository ufficiale, io ho preso la versione "Raspbian Stretch with desktop".
Si, potevo anche prendere la Lite, visto che non credo di usare il desktop, ma non si sa mai :-)
Una volta scaricato il file lo ho scompattato usando il mio fido 7Zip, poi ho usato Etcher ed ho messo l'immagine di Raspbian su una microSD da 16gb.
Etcher ha un solo scopo, mettere le immagini dei sistemi operativi su un dispositivo rimovibile.
Non c'è nulla da configurare, basta solo scaricare il programma, inserire una scheda microSD, lanciare il programma e dirgli da dove prendere il file di immagine. Poi si preme "Flash!" e fa tutto lui.
Una volta finito, ho chiuso Etcher ed ho aperto la cartella della chiavetta, dentro la partizione BOOT (l'unica che si vede da windows) ho creato un file vuoto che ho chiamato ssh. Senza alcuna estensione, senza alcun contenuto.
Questo mi permette di accedere usando PuTTY via ssh, senza dover per forza collegare mouse, monitor e tastiera. Infatti, di default, SSSH non è abilitato, ma a me serve.
Ho inserito la scheda nel Raspberry e poi ho acceso il tutto, collegando il cavo ethernet.
Avvio del Raspberry
Dopo una quindicina di minuti, ho lanciato PuTTY e ho inserito l'indirizzo IP del Raspberry (me lo sono guardato con Fing), poi ho premuto "Open".
Alla richiesta di login ho inserito "pi" e premuto invio, come password "raspberry" e ancora invio.
Entrambi senza le virgolette, ovviamente.
Arrivato al prompt, ho subito lanciato il comando
sudo raspi-config
Per prima cosa, sono andato su "7-Advanced Option" ed ho scelto "Expand Filesystem" in modo da sfruttare tutto lo spazio della scheda SD.
Tornato al menu principale, scelto "1-Change User Password" e mi sono inserito la mia password.
A questo punto, ho scelto "5-Interfacing Options" ed ho scelto "P2-SSH" e l'ho abilitato.
Ultimo passaggio, ho scelto "Finish" ed alla richiesta di riavvio ho dato l'ok.
Sono poi rientrato via SSH ed ho dato i seguenti comandi :
sudo apt-get update
sudo apt-get upgrade
In questo modo ho preso la lista aggiornata dei pacchetti del sistema operativo ed ho aggiornato quelli che ne avevano bisogno.ù
In totale, 506 mb di spazio sono andati per gli aggiornamenti, poco male. Lo spazio c'è e gli aggiornamenti sono importantissimi, anche se molti fanno finta di nulla.
Adesso che il sistema è aggiornato, mettiamo a posto l'ora, o almeno controlliamo che sia a posto.
Lanciamo nuovamente il comando
sudo raspi-config
Passiamo su "Internalization Options", la seconda voce è "Change Timezone".
Io ho scelto Europe, poi Rome come città ed ho scelto Finish.
Adesso che l'ora è aggiornata, andiamo avanti belli sereni :-)
Preparazione dell'ambiente per Domoticz
Adesso mi creo l'utente domoticz, ma al momento sono loggato come l'utente pi che non ha i permessi per farlo. Quindi lancio prima
sudo -i
In questo modo, cambio l'utente da "pi" a "root". La cosa si vede subito, perché non si legge più la scritta "pi@raspberrypi" che è diventata "root@raspberrypi". A questo punto, creo l'utente con il seguente comando :
adduser domoticz
Alla richiesta password ne digito una, la riconfermo e poi premo invio fino a che non mi viene chiesto se le info precedenti sono corrette.
Poi permetto a tale utente di elevare i suoi permessi tramite l'uso del comando sudo:
adduser domoticz sudo
Adesso assumo l'identità dell'utente appena creato con
su domoticz
Ora che l'utenza è cambiata da "root@raspberrypi" a "domoticz@raspberrypi" devo fare ancora una cosa. Vorrei usare l'utenza appena creata senza dover digitare ogni volta la password, edito il file di sudo così:
sudo visudo
Inserisco la password dell'utente domoticz e via, ora siamo nell'editor di testo.
Da qui, mi sposto con le frecce alla fine del file ed inserisco questa riga:
domoticz ALL=(ALL) NOPASSWD: ALL
Premo poi CTRL ed O ed alla richiesta del nome del file premo semplicemente invio, poi premo CTRL ed X e mi ritrovo nella schermata di comando.
Finalmente, lancio il comando per installare domoticz :
sudo curl -L install.domoticz.com | bash
Durante il setup scelgo di abilitare sia HTTP che HTTPS, la prima risponde sulla 8080 e la seconda sulla 443.
Lascio di default l'installazione in /home/domoticz/domoticz e lascio lavorare il sistema.
Questione di poco (tipo 10 secondi) e l'installazione è completa e si passa all'interfaccia web :-)
Adesso, possiamo iniziare a configurare tutto, ma per ora mi fermo qui. Dedicherò al resto un secondo post (decisamente corposo!)

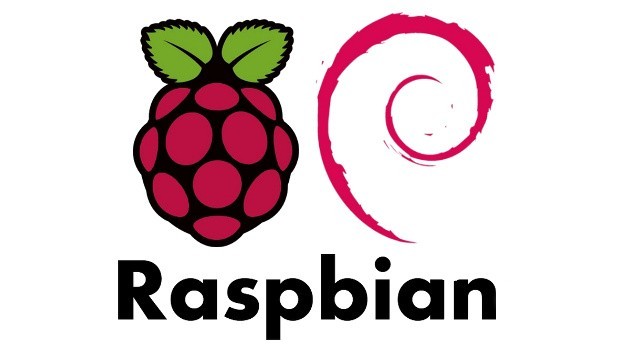



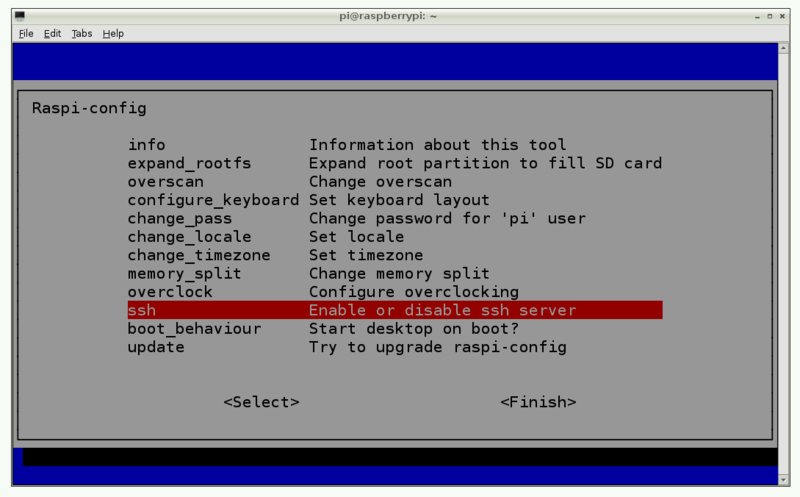
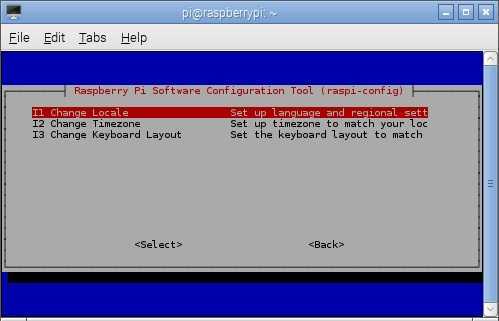






Ottimo!!!
RispondiEliminaQuesto commento è stato eliminato dall'autore.
RispondiEliminaCiao bella guida grazie a te ora ho anche io il mio Domoticz su Raspberry
RispondiEliminaHo letto che le SD non durano molto e in sistemi come Domoticz
Che nei log scrivono e leggono molto sulla SD conviene fare
delle modifiche per limitare gli accessi alla SD
usando delle ramdrive virtuali in modo che non muoia subbito SD
Tu hai fatto questa cosa potrersti inserirla nella guida
Grazie
Ti posso dire la mia esperienza, così ti fai un paio di confronti. Circa 30 Sonoff, tra Basic, PowR2 e TH16. Venti dispositivi Zigbee. Sullo stesso Raspberry presente Domoticz, Grafana, Mosquitto e InfluxDB. Due anni di attività, zero problemi alla scheda SD. Se vuoi stare sereno, magari compra un SSD e collegalo con un adattatore USB.
RispondiElimina